На сегодняшний день все учебные заведения предъявляют высокие требования не только к содержанию, но и к оформлению любых студенческих работ: от рефератов до диссертаций. В данной статье мы подробно поговорим о том, как сделать нумерацию страниц в документе Word.
Нумерация страниц является неотъемлемой частью любой студенческой работы. Это важный элемент оформления, без которого поиск определенной главы или параграфа станет затруднительным и займет в разы больше времени. Именно поэтому очень важно ставить нумерацию и делать это в соответствии с требованиями вашего ВУЗа.
Все требования по оформлению работ, в том числе и оформлению нумерации страниц, можно найти в методических указаниях, которые предоставляют преподаватели. Их также можно попросить на кафедре у секретаря.
В нашей статье мы разберем все возможные варианты нумерации страниц.
Современный текстовый редактор Word значительно упрощает и автоматизирует процесс оформления документов, в том числе и нумерации страниц.
Чтобы создать нумерацию, необходимо перейти во вкладку «Вставка», в области «Колонтитулы» щелкнуть левой кнопкой мыши на «Номер страницы». Появится выпадающий список, в котором будут перечислены варианты расположения номеров страниц. Остается только выбрать подходящий вариант, который будет соответствовать методическим указаниям к работе.
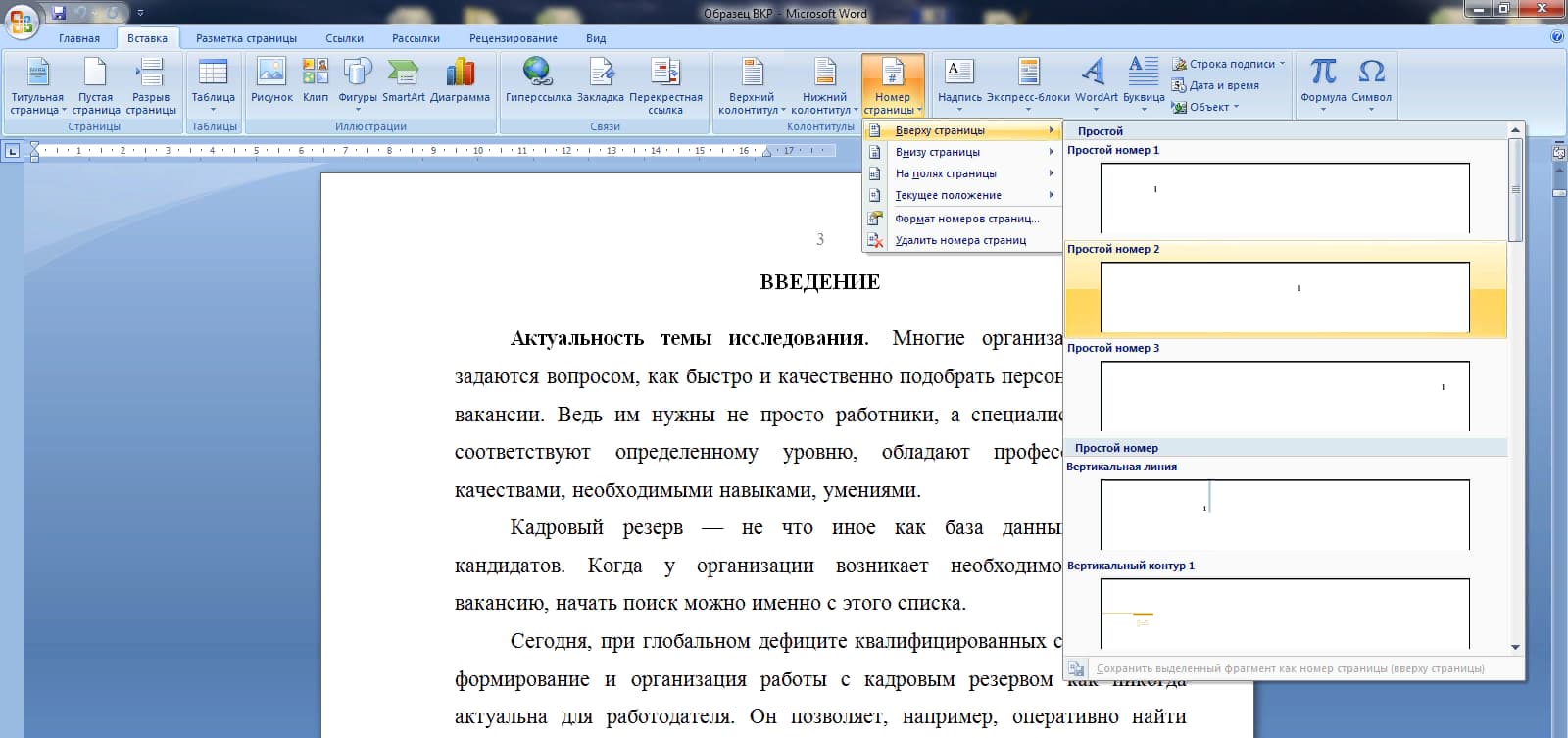
Нумерация может располагаться вверху страницы, внизу или на полях, также можно выбрать ее положение относительно листа: с левого края, с правого края или по центру. Если вы уже поставили нумерацию, но по каким-либо причинам решили изменить ее положение на странице, не переживайте, это можно легко исправить в любой момент, об этом поговорим чуть ниже.
Каждая студенческая работа начинается с титульного листа – это важный элемент, который имеет свои правила оформления. Титульный лист фактически является первой страницей документа, но ставить на него номер не принято. Таким образом, нумерация в работе начинается со 2 страницы и проходит через весь документ.
При автоматической нумерации страниц, на титульном листе появляется цифра 1, ее легко можно убрать с помощью нескольких простых действий.
Чтобы оставить титульный лист без нумерации, дважды щелкните левой кнопкой мыши в область колонтитула, где расположены номера страниц. Они могут быть вверху, внизу или на полях страницы, в зависимости от того, где вы расположили нумерацию. Вверху окна появиться панель с вкладкой «Конструктор». Найдите область «Параметры», а затем поставьте галочку напротив строки «Особый колонтитул для первой страницы».
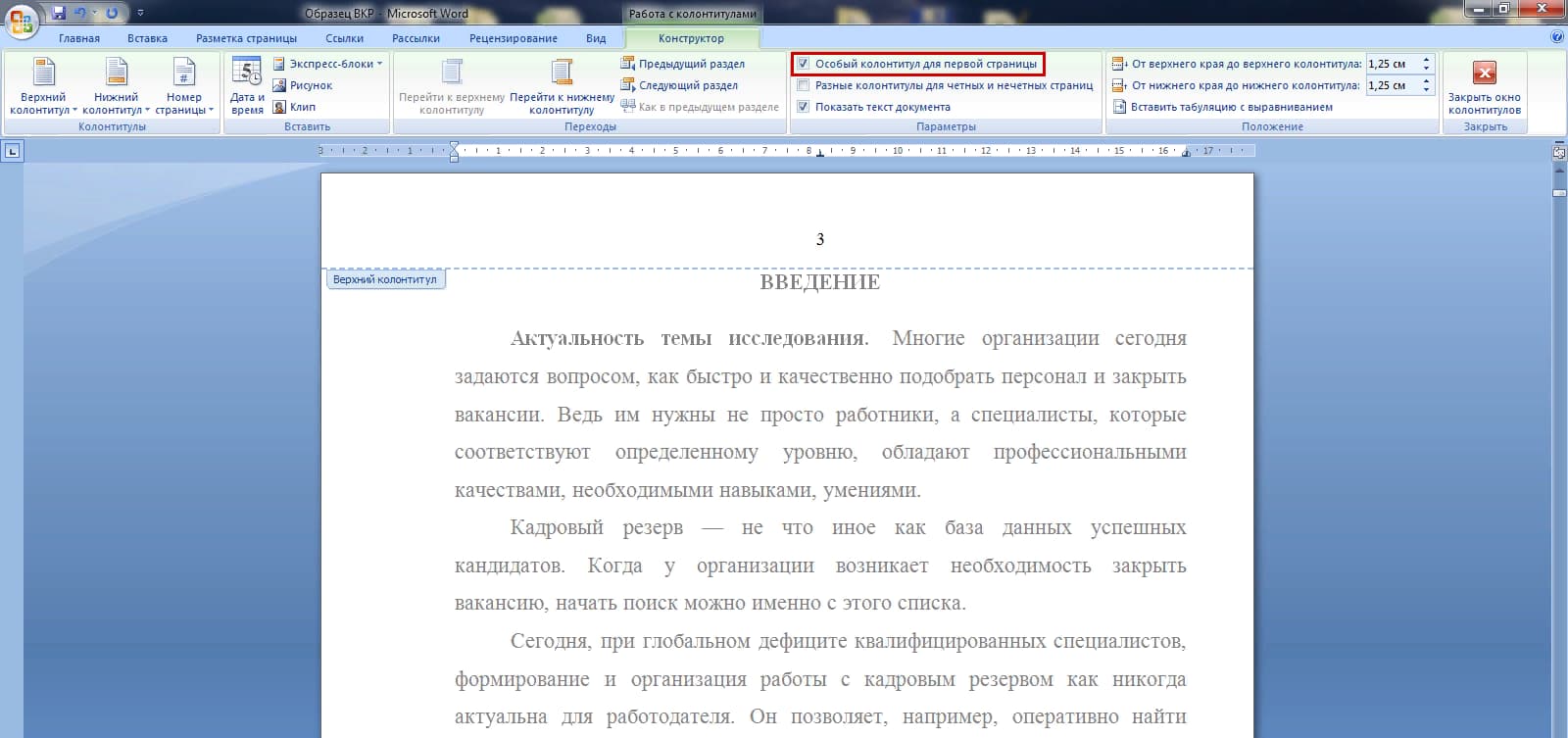
После этого на первом листе, который в нашем случае является титульным, нумерация исчезнет и начнется уже со второй страницы.
Бывают случаи, когда начать нумерацию в документе необходимо не с первой или второй страницы, а с третьей или даже с одиннадцатой. Такое может произойти, например, если перед основным текстом работы нужно вставить какие-либо документы, соответствующие требованиям ВУЗа, и делать вы их решили в другом файле. В этом случае нумерация страниц будет начинаться с первого листа, но с произвольного номера.
Чтобы начать нумерацию с произвольного номера страницы, необходимо открыть вкладку «Вставка», найти область «Колонтитулы» и кликнуть левой кнопкой мыши на строку «Номер страницы». Из выпадающего меню выберите «Формат номеров страниц» и кликните по нему. В появившемся окне, в поле «Начать с» задайте необходимый номер страницы, с которого следует начать нумерацию.
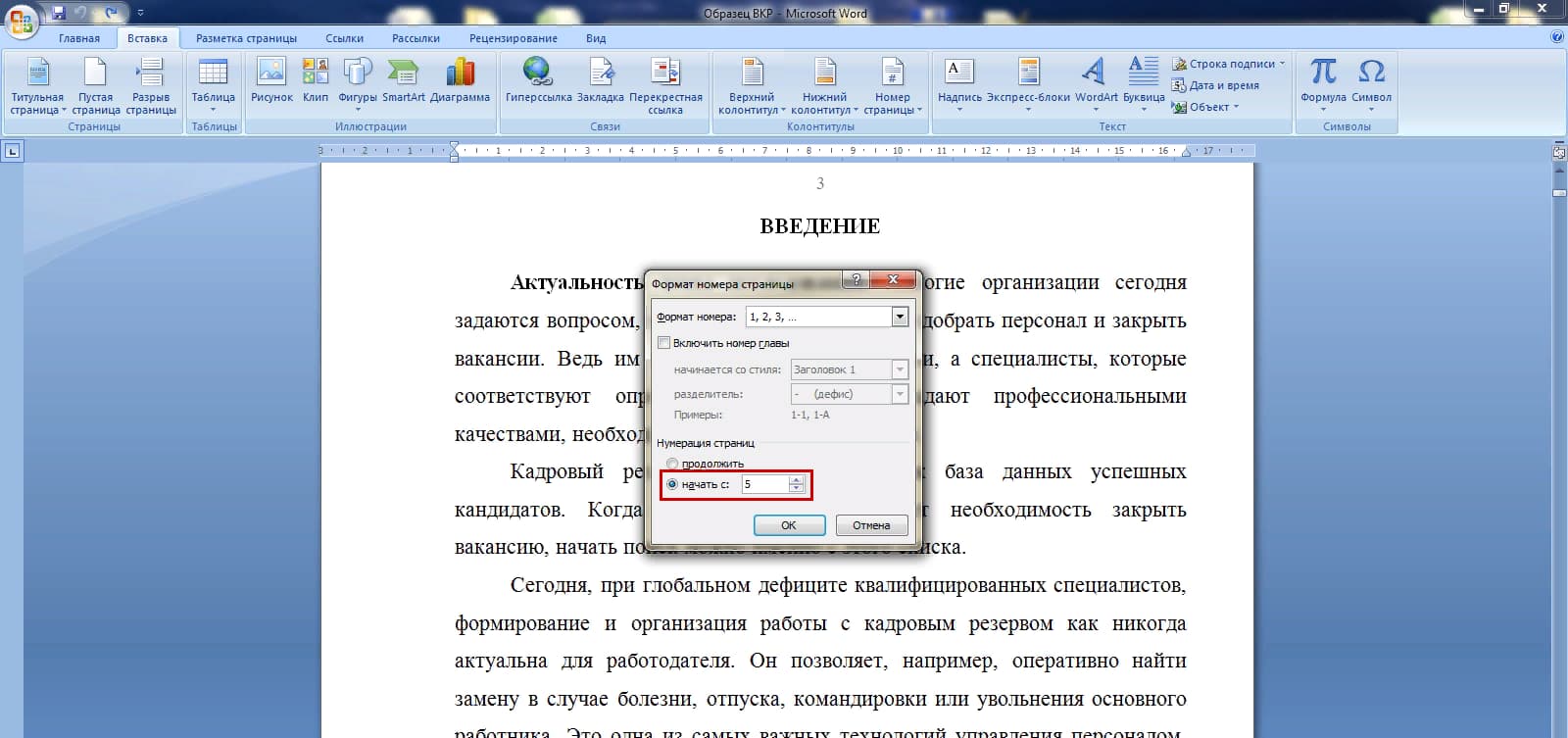
Если начать нумеровать страницы нужно, например, с 3 листа, то здесь порядок действий будет немного другой. Главное отличие от способа, описанного выше, заключается в том, что здесь первые несколько листов в документе будут без номеров, а уже с 3 или 4 листа начнется заданная нумерация.
Для того чтобы пронумеровать страницы с 3 листа, необходимо, для начала, воспользоваться обычным способом нумерации, описанным в самом верху статьи. Затем, с 1 листа необходимо убрать номер страницы с помощью функции «Особый колонтитул для первой страницы». Далее поместите курсор на последнюю строку первой страницы, на которой уже нет номера. Откройте вкладку «Разметка страницы», найдите область «Параметры страницы» и кликнете левой кнопкой мыши на строку «Разрывы». Из выпадающего списка выберите «Следующая страница».
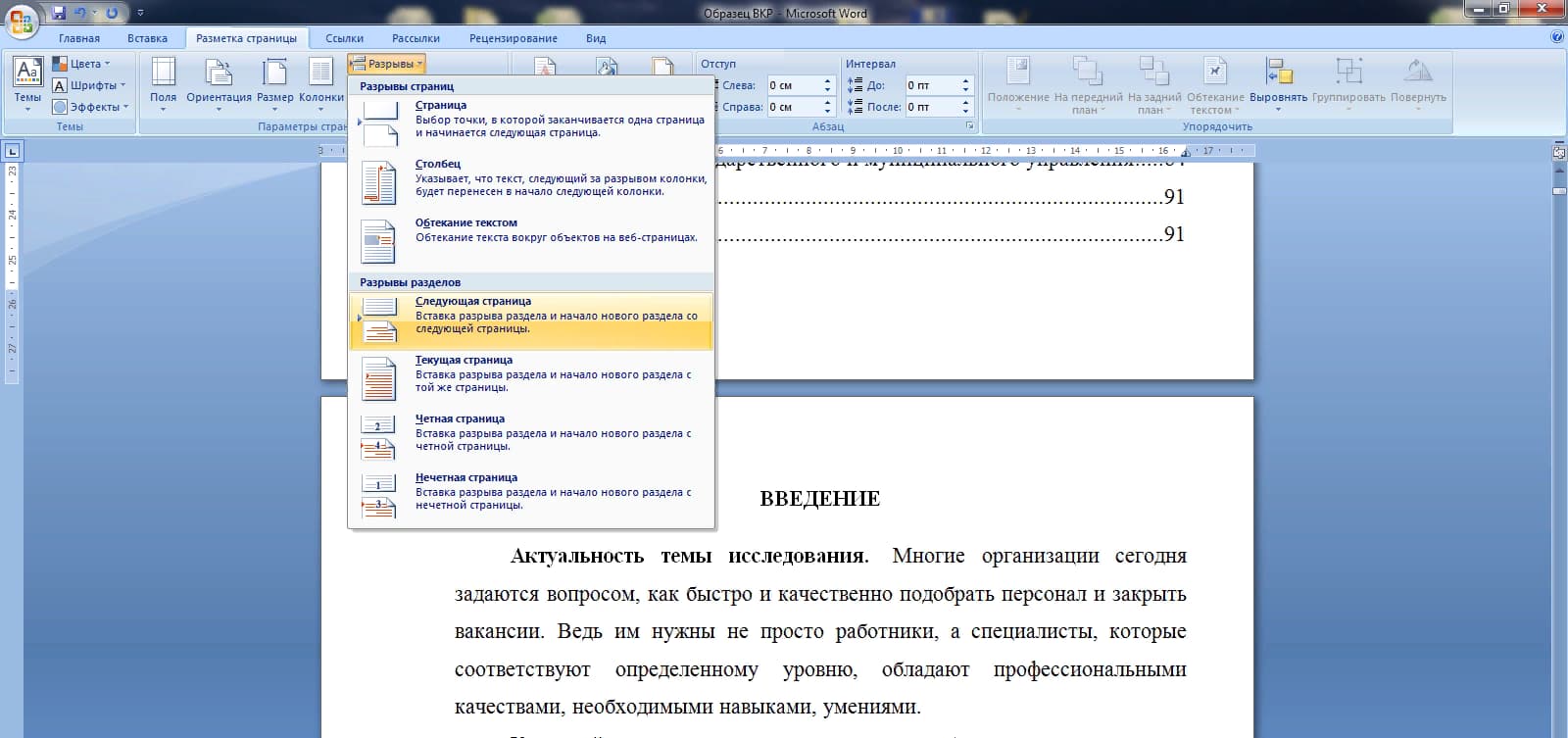
После этого действия номер на 2 листе исчезнет, а текст сместится немного вниз, его легко можно вернуть назад, удалив лишний пустой абзац. Таким образом, получается, что первые два листа в документе будут без номеров, а нумерация начнется с 3 страницы.
Аналогичным способом можно убрать нумерацию с 3, 4 или 5 страницы.
Иногда в уже готовой работе необходимо полностью или частично удалить нумерацию. Полное удаление нумерации необходимо в том случае, если вы ошибочно поставили номера страниц не в том месте, например, в правом нижнем углу, а в соответствии с методическими указаниями, они должны находиться вверху и по центру. В этом случае проще всего полностью удалить нумерацию и создать новую.
Чтобы полностью удалить нумерацию страниц в документе, необходимо перейти во вкладку «Вставка», затем найти область под названием «Колонтитулы». Далее кликнуть левой кнопкой мыши на «Номер страницы» и выбрать строку «Удалить номера страниц».
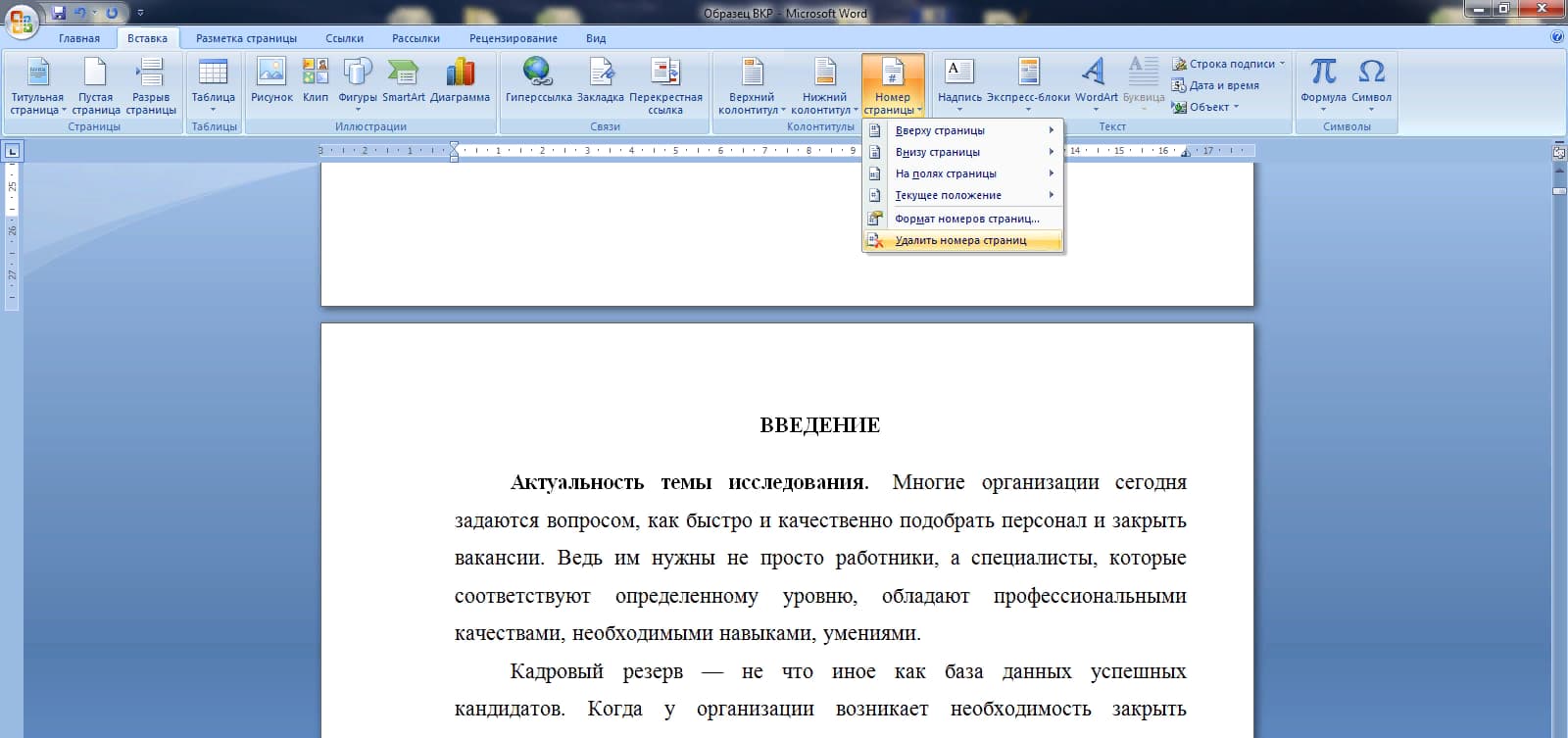
После этого действия номера страниц полностью удаляться во всем документе и можно создавать новую нумерацию.
Чтобы удалить номера с некоторых страниц, например в середине документа, воспользуйтесь методом, который мы описывали в пункте выше. С помощью вкладки «Разметка страницы» - «Разрывы» - «Следующая страница». Этот метод позволяет удалять номера страниц не только в начале документа, но и в любом другом месте.Для этого достаточно поместить курсор мыши на последнюю строчку страницы, которая предшествует той, с которой необходимо убрать номер и кликнуть по строке «Следующая страница». Более подробный разбор действий описан в пункте выше.
Этот прием позволит убрать номер со второй, с последней или с любой другой страницы.
Чтобы убрать номер с первой страницы, воспользуйтесь функцией «Особый колонтитул для первой страницы». Этот способ мы также разбирали выше более подробно.
В данной статье мы разобрали все возможные варианты работы с нумерацией страниц. Следуя нашим простым советам, вы без труда сможете оформить документ в соответствии с любыми требованиями.
И главное, не забывайте предварительно проверять свою работу на уникальность перед сдачей. На сегодняшний день все студенческие работы подвергаются обязательной проверке в системе Антиплагиат, и низкий процент оригинальности текста станет преградой на пути к защите.
Мы можем предложить быстрое и простое решение по повышению процента уникальности.
• Стоимость составляет всего 100 рублей.
• Время обработки файла до 2 минут.
• Форматирование и смысл текста остается неизменным.
• Вы сами задаете процент необходимой оригинальности.
Просто загрузите файл объемом до 4 Мб, укажите необходимый процент уникальности и выберите систему, в которой будет проходить проверка в учебном заведении. Через пару минут ваша работа станет уникальной и будет полностью готова к защите.